الطريقة الأولى :
تنقسم الطريقة إلى 3 مراحل:
1- تهيئة الفلاشة
2- فك ظغط iso
3- نقله للفلاشة
أولا نبدأ بتهيئة الفلاشة أو بالأحرى فرمتة الفلاشة
ننقر على الفلاشة بالزر الأيمن للفأرة بعد إدخالها طبعا
ثم نظغط على Formater
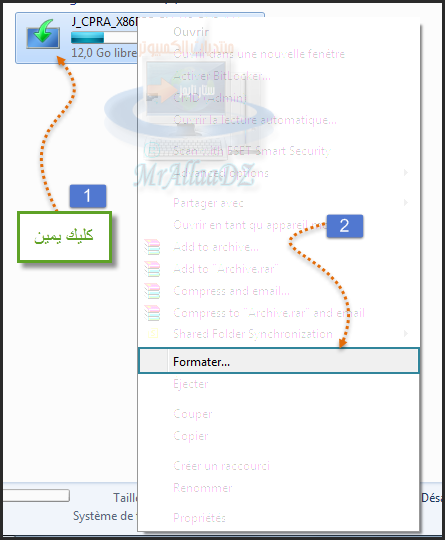
ثم نختار نوع الملفات (أنا NTFS)
ثم نظغط Demarer
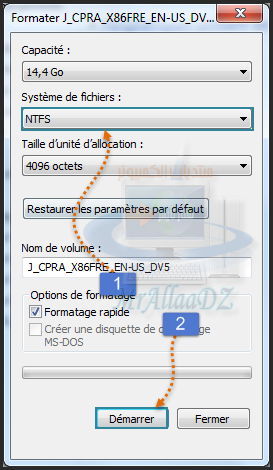
ستأتيك هذه الرسالة وافق عليها

وسترى تغير تلك النافذة لهذا
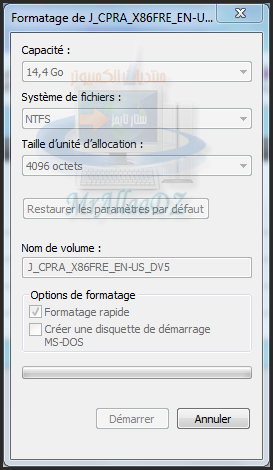
إنتظر قليلا وعند الإنتهاء ستأتيك نافذة تنص بذلك وافق عليها
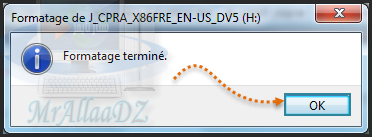
و إنتهينا من هذا =)
نأتي الأن إلى فك ظغط الملفات
ستحتاج إلى برامج فك الظغط مثل winrar أو 7-zip
(قد تقول أن الطريقة تحتاج برامج لكن هنا لا يتكلم عن فك الظفك بل إنشاء USB bootable)
و إذا كنت تستعمل ويندوز 8 فأكثر لن تحتاج أي برنامج فقط بالظغط كليك يمين على ملف
iso ثم mount
أنا استعملت wirare لأن لدي win7
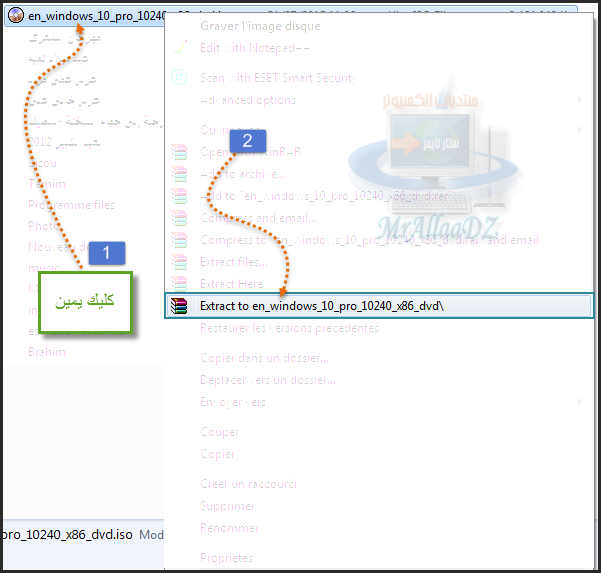
إنتظر قليلا
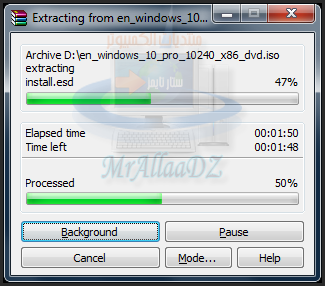
وإنتيهنا من هذه المرحلة
الان إلى النقل وهو سهل جد
ماعليك سوى تحديد ملفات المستخرجة وعمل لها copier أو couper
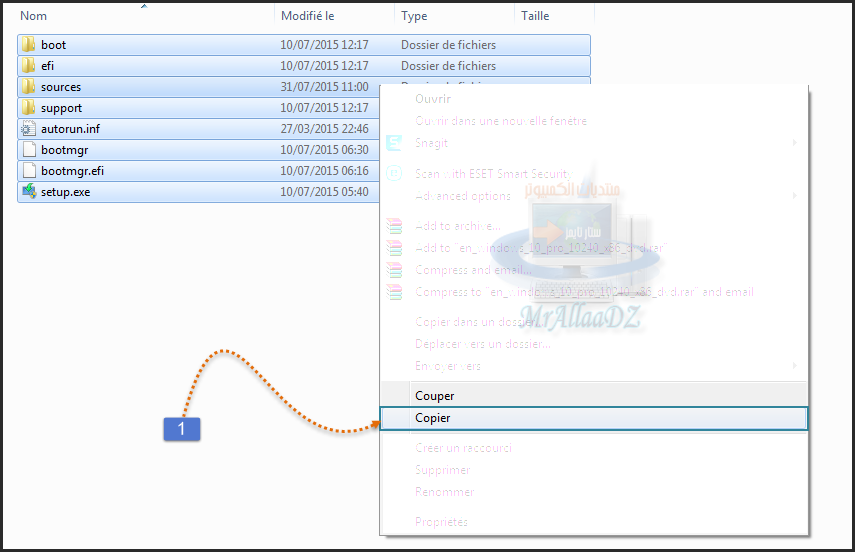
ووضعها في الفلاشة
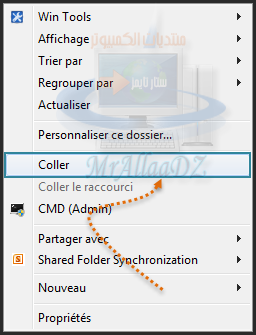
وهذه هي الفلاشة بعد الإنتهاء

ومبروك عليك ^_^

الطريقة الثانية:
لها نفس تقسيم الطريقة الاولى لكن
التقسيم الاول هو الذي مختلف في الطريقة حيث سنعمله عن طريق cmd
أو نظغط على قائمة إبدا ونكتب cmd
تظهر لنا ، نظغط عليها يكليك يمين ثم Run as administrator
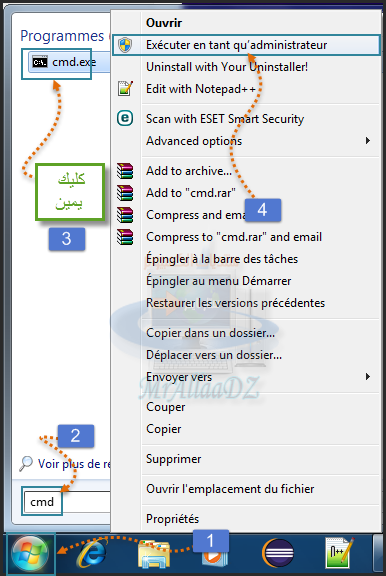
ثم نكتب الأمر diskpart ونظغط Entrée
للدخول إلى disk management
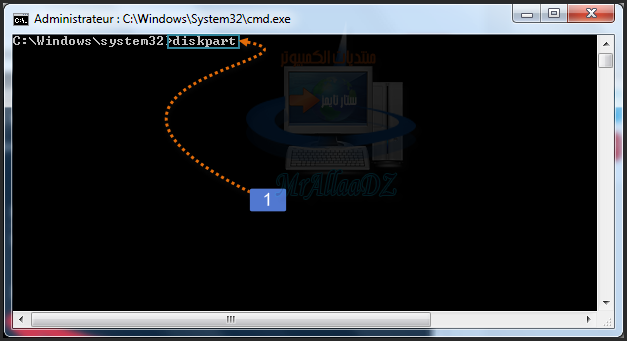
ثم نكتب الأمر list disk ونظغط Entrée
ليظهر لنا جميع الديسكات الموجودة
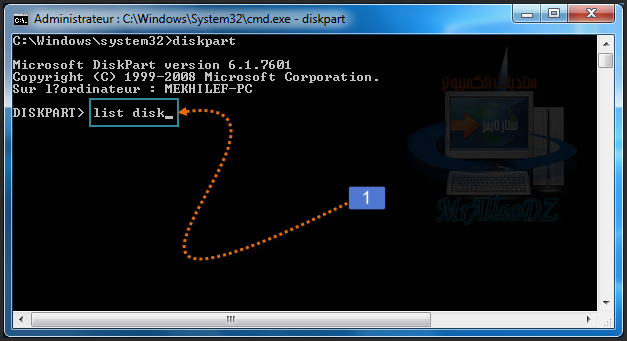
ثم نكتب الأمر select disk # مع إستبدال # برقم الفلاشة
ونظغط Entrée
لنحدد الديسك الذي سنعمل عليه
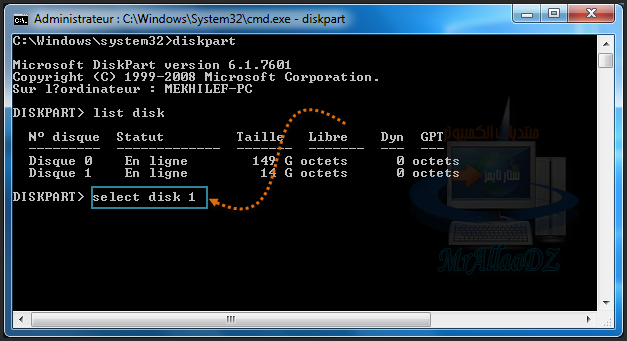
ثم نكتب clean ونظغط Entrée لمسح جميع الملفات فيه

و الأن سنجعل الفلاشة bootable partition
أي بارتيشن قابل للإقلاع منه
عن طريق كتابة create partition primary ثم الظغط على Entrée

ثم نكتب الأمر select partition 1 لنحدد البارتيشن الجديد
ونظغط Entrée ثم نكتب Activer لتفعيله (صراحة لا أعرف ماذا يقصد بها لكن عندما شاهدت
الطريقة اول مرة وجب كتابة الأمر Active)
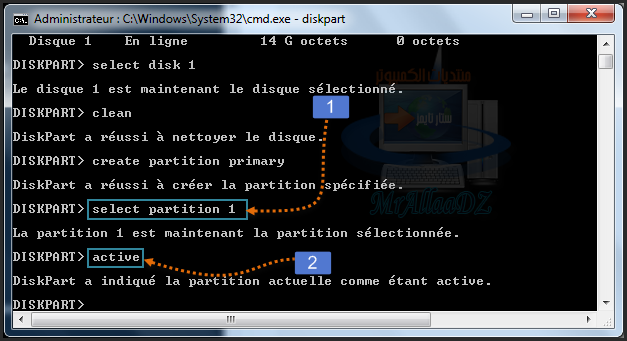
ثم نكتب الأن format fs=NTFS
إذا أردت ان يكون نوع الملفات NTFS
أما إذا أردته fat32
أكتب
format fs=fat32
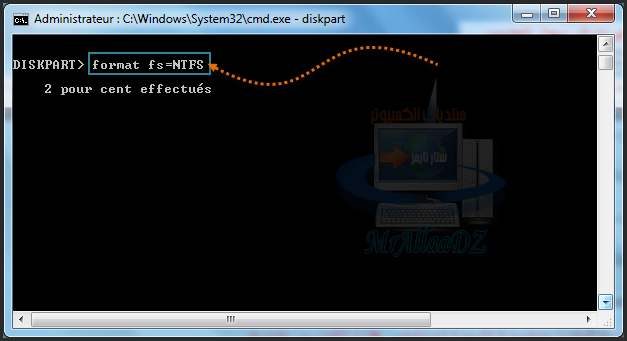
إنتظر ولا تقلق
سيطول الأمر حسب حجم الفلاشة
وعند الإنتهاء أكتب assign ثم إظغط Entrée
لوضع حرف للفلاشة
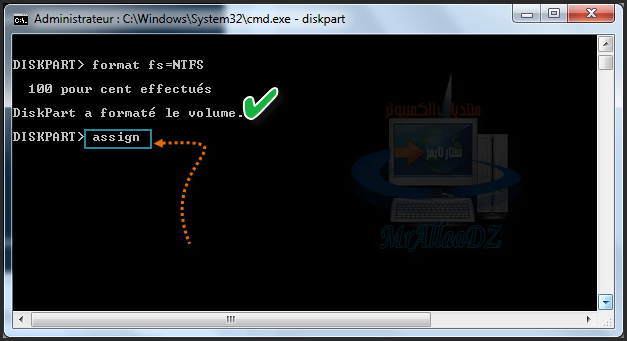
ثم ـكتب exit و أظغط Entrée و أعدها مرة اخرى للخروج من cmd

وستجد الفلاشة بهذا الشكل كانك ادخلتها لاول مرة

وإنتهينا
ثم ضع ملفات النظام في الفلاشة كما فعلنا في الطريقة الاولى
ومبروك عليك =)







0 التعليقات:
إرسال تعليق